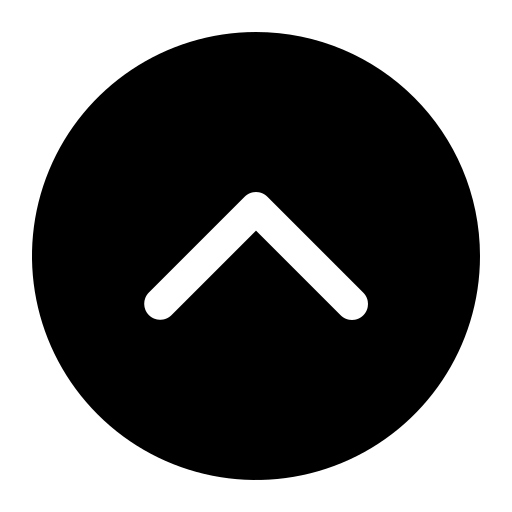About OCU Wireless Networks
ÃÛÁÄÖ±²¥ City University strives to provide and support a pervasive computing environment to enhance the teaching and learning goals of the university. As part of this mission, Campus Technology Services provides wireless network coverage in all buildings on campus, including all dorms and most outdoor common areas. Access is provided for students, faculty and staff as well as limited access for university guests.
Getting Connected
The university offers three wireless networks:
All wireless devices for faculty, staff and students should be configured for this wireless network if at all possible. It offers the most secure connectivity of the three options, using WPA2 Enterprise security. Most modern operating systems (Windows, Mac OS, iOS, etc) support WPA2 Enterprise and simply require you to enter your OCU network username and password to connect. Manual configuration settings can be found here.
This wireless network should be used by faculty, staff, and students for devices that do not support WPA2 Enterprise. While this is a secure wireless network, it is less secure than the OCUsecure wireless network.
To register a device to use this network, follow these steps:
- Identify the MAC address for the wireless network card of the device you will be registering with this network. An overview and tips for finding a MAC address can be found here.
- Browse to the registration site.
- Login to the registration site with your OCU network credentials.
- Click the Create Device link found in the left-hand navigation pane.
- Enter the MAC address identified in step 1.
- Read and approve the Terms of Use.
- Click Create MAC.
Once successfully registered, your device can connect to OCUunsecure with no additional configuration settings necessary. After 240 days, your device will need to be re-registered.
This wireless network is a courtesy for our university guests and is not intended for faculty, staff and students. It provides limited Internet access to applications such as web browsers and email clients.
To connect to this courtesy service, follow these steps:
- Choose the OCUguest wireless network from your device's network configuration screen.
- A browser window should automatically open to the OCU Guest login screen. If not, manually open a browser window.
- Read the terms of use.
- Click the Login button to accept the terms of use.
Your device should now have access to the OCUguest network. For more details regarding the limitations, security considerations, and configuration of the OCUguest wireless network, go here.